Unidad 10. Plantillas (I)
|
Una plantilla es un modelo o patrón para crear nuevos documentos. En una plantilla se guarda internamente el formato utilizado, es decir, el estilo de la fuente, el tamaño, etc., de todo el documento, así como los formatos de las tablas, las tabulaciones incluidas, la configuración de números de página, cabeceras y pies de página.
Una plantilla puede sernos útil cuando usamos muchas veces un documento con la misma estructura. Por ejemplo, para mandar faxes, el documento será siempre muy parecido, ya que tendrá títulos para identificar al autor, la dirección, el remitente, el asunto, etc.
Una plantilla es un documento de Word 2007 con la característica de que el tipo de documento es plantilla de documento(.dotx)
La principal característica de una plantilla es que al utilizarla se crea un documento Word normal con los datos introducidos en ese momento y la plantilla permanece en su estado original, de forma que la podemos utilizar cuantas veces queramos.
Un ejemplo de plantilla es Normal.dotx. Cada vez que abrimos un documento nuevo estamos utilizando la plantilla Normal.dotx.
Word 2007 asigna la plantilla Normal.dotx automáticamente al crear un nuevo documento. Esta plantilla es la que contiene la información del tipo de letra, estilo, tamaño, etc. que tienen por defecto los documentos nuevos.
En unidades anteriores hemos visto como en algunos casos, por ejemplo, en el menú Formato de Fuente, hay un botón llamadoPredeterminar que hace que los cambios afecten a todos los documentos nuevos, esto se consigue modificando la plantillaNormal.dotx.
Para modificar la plantilla Normal.dotx, primero debemos abrirla, hacer los cambios que deseemos y posteriormente guardarla.
Si por cualquier motivo hemos realizados demasiados cambios y no nos acordamos cómo estaba en su estado original podemos volver a tener la plantilla original borrándola, es decir eliminar el archivo Normal.dotx de nuestro disco duro. La próxima vez que abramos Word con un documento nuevo se creará automáticamente.
Word 2007 dispone de otras muchas plantillas para escribir Cartas, Faxes, Informes, etc. vamos a aprender a utilizarlas y posteriormente veremos cómo podemos modificarlas para adaptarlas a nuestras necesidades, y también cómo crear plantillas nuevas a partir de un documento Word.
También se pueden crear plantillas basadas en formularios de introducción de datos con controles más complejos, los veremos en el tema Compartir documentos.
Utilización de las plantillas de Word
|  |
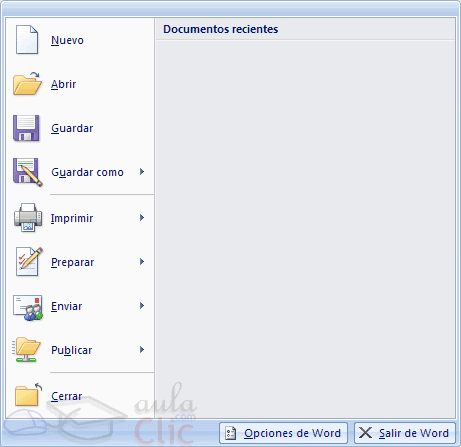
Para utilizar las plantillas hay que abrir un documento
Nuevo desde el
botón Office 
, como puedes ver en esta imagen.
Si lo hacemos de la primera forma se abrirá el panel Nuevo documento que puedes ver en esta imagen.
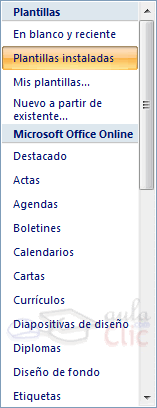
El panel Nuevo documento permite realizar algunas de las cosas más habituales cuando estamos creando un nuevo documento, como abrir un documento nuevo en blanco o abrir un nuevo documento a partir de otro ya existente. También nos permite crear un documento nuevo a partir de una plantilla, que es lo que vamos a ver a continuación.
Como puedes ver en la imagen hay varias posibilidades a la hora de elegir una plantilla:
Plantillas desde Microsoft Office Online, con esta opción accedemos al sitio web de Microsoft dónde hay varias plantillas que se pueden utilizar, desde esta página Web podemos descargarnos las plantillas que deseemos.
Plantillas instaladas, es la opción que permite abrir las plantillas disponibles en el disco duro del ordenador.
Destacado te permite elegir entre las plantillas más usadas en el ordenador.
Mis plantillas, donde apareceran las que hayamos creado.
Este cuadro de diálogo nos muestra las plantillas disponibles sobre el tema Carta elegante. Hacer doble clic en la plantilla que nos interese.
Asegurarse que está marcado Documento en la parte inferior derecha del cuadro de diálogo, puesto que ahora queremos crear un documento de Word utilizando la plantilla, y no deseamos modificar la plantilla.